Mein erster Eindruck von Workbooks war nicht besonders positiv. Das lag vor allem am Design. Inzwischen gefällt es mir gut, sehr gut sogar. Es gibt viele Details, die im Vertriebsalltag hilfreich sind. Dazu ein wirklich großer Funktionsumfang mit einer unbegrenzten Anzahl an Kontakten und Unternehmen. Meine Empfehlung: näher anschauen.
Zunächst was die kostenlose Variante beinhaltet:
- 2 Benutzer
- 1 GB Speicher
- Sprache: Englisch
Wichtiger Hinweis vorab
Bei der Einrichtung muss Euro als Währung festgelegt werden. Diese Einstellung wird auch für die Erstellung von Dokumenten übernommen. Sie kann später nicht mehr geändert werden.
Fenster öffne dich
Ich hatte ursprünglich keine hohe Meinung von Workbooks. Das lag vor allem am Design und der Tatsache, dass sich ständig neue Fenster öffnen. Mancher mag das praktisch finden. Für mich ist es unübersichtlich.
 |
| Fenster in Workbooks |
Um alle Fenster zu schließen, auf den linken der beiden Symbole klicken. Rechtes Icon, wenn ich nur das aktuelle Fenster sehen möchte (siehe Pfeile).
Startseite
Sie erinnert stark an die frühere Windows-Oberfläche mit "Start" am linken unteren Bildschirmrand. Über "Start" kann ich auf die verschiedenen Bereiche zugreifen. Wie man sieht sehr umfangreich.
 |
| Startmenü in Workbooks |
Kontaktverwaltung
Bei Workbooks gibt es keine Einschränkungen, was die Anzahl der Kontakte oder Unternehmen betrifft.
Ansicht
Wenn ich eine größere Liste habe, kann ich die Filter nutzen, um gezielt nach Kontakten zu suchen. In der Vergangenheit hätte ich so etwas für die Organisation von Events brauchen können. Beispielsweise, welcher Kontakt ist aus einem bestimmten Ort oder Bundesland.
 |
| Filter-Möglichkeit bei Kontakten |
Außerdem kann ich noch weitere Spalten anlegen und damit die Ansicht personalisieren.
Die weiteren Möglichkeiten, Kontakte in Workbooks zu verwalten, erkläre ich dann anhand von "Organisations", Unternehmen. Grund: Die Formulare von "People", Personen, und Organisations unterscheiden sich kaum. Von letzterem hatte ich bereits mehr Screenshots. ;-)
Organisations
Das Formular zum Anlegen von Unternehmen.
 |
| Formular zum Anlegen von Unternehmen |
Interessant ist, dass ich die Beziehung zu diesem Unternehmen angeben kann. Bei "Add Relationship" kann ich eintragen, ob es sich um einen Customer, Supplier, Partner oder Prospective Customer handelt. Im Feld selbst kann ich weitere Beziehungen definieren. In dem Fall ist "Die Beste Agentur der Welt" ein Kunde eines anderen Kunden.
Weitere Reiter:
Summary
Dahinter verbirgt sich, wie der Name schon sagt, eine Zusammenfassung der Informationen aller Reiter.
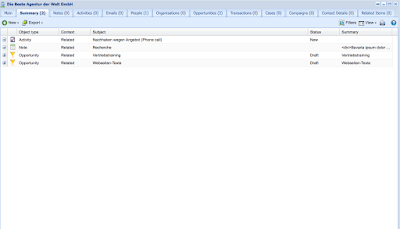 |
Notes
Hier kann ich Notizen anlegen.
 |
| Reiter "Notes" |
Activities
Für Anrufe oder Meetings. Schön ist die Möglichkeit, eine Activity für mehrere Personen anzulegen, beispielsweise für die Teilnehmer eines Meetings. Einfach bei "Required" die betreffenden Personen hinzufügen. Wenn es sich um eine Aufgabe handelt, kann ich über "Related Items" weitere Personen hinzufügen.
 |
| Activities in Workbooks anlegen |
Ergibt sich aus einer Aufgabe, etwa dem Nachhaken, eine weitere To-Do, kann ich das ebenfalls vermerken. Wirklich gut durchdacht.
 |
| Follow-Up-Activity auswählen |
E-Mails
Ich bin nicht sicher, ob ich mit der kostenlosen Version E-Mails verschicken kann (siehe Hinweis). Zumindest kann ich einen E-Mail-Server angeben.
 |
| E-Mail-Settings |
Es gibt in Workbooks eine Reihe von E-Mail-Vorlagen. Allerdings muss ich mir erst in den Settings eine Berechtigung dazu erteilen. Das ist nicht gut gelöst.
 |
| Setting E-Mail-Template |
 |
| Beispiel für ein E-Mail-Template |
People
Mitarbeiter des Unternehmens kann ich hier eintragen.
 |
| Reiter "People" |
Organisations
Hier kann ich weitere Beziehungen dieses Kontaktes angeben. Also beispielsweise "Die Beste Agentur der Welt" ist eine Tochterfirma von ...
 |
| Reiter "Organisations" |
Opportunities
Darüber kann ich Angebote eintragen und "verwalten". Ich hatte eingangs erwähnt, dass ich die Währung nicht ändern kann. Das gilt nur für Dokumente, die ich an Kunden schicke. In diesem Formular kann ich Euro auswählen.
Außerdem in welcher Phase sich das Angebot befindet.
 |
| Anlegen einer Opportunity |
Schön ist auch, dass ich den "Type" definieren kann. In dem Fall handelt es sich um einen "Repeat Business". Das Ganze kam über eine Trade Show, Messe, zustande. Außerdem kann ich die einzelnen Bestandteile des Angebotes unter "Line Items" aufführen. Eine gute Idee. Auf diese Weise muss ich nicht immer das Angebot selbst aufrufen.
 |
| Anlegen einer Opportunity |
Transactions
Hier kann ich Dokumente anlegen, die ich an Kunden verschicken kann: Angebot, Auftragsbestätigung oder Rechnung. Die britischen Pfund als Währung lassen sich in dieser Maske nicht mehr ändern.
 |
| Anlegen eines Angebots |
Ich hätte gerne ein Beispiel dafür gepostet, wie das Dokument aussieht. Leider konnte ich das Angebot nicht erstellen. Es kam stets eine Fehlermeldung. Für diesen Fall könnte ich einen Case anlegen.
Cases
Dahinter verbergen sich Supportanfragen von Kunden.
 |
| Formular Cases |
Campaigns
Damit sind bei Workbooks Marketingaktionen gemeint. Dazu später noch mehr.
Contact Details
Hier kann ich weitere Kontaktdaten eingeben.
Related Items
Hier werden Dokumente verlinkt, wie etwa Angebote.
Das waren alle Reiter im Bereich Organisations.
Leads
Hier können alle Kontakte erfasst werden, die noch nicht qualifiziert wurden. Hervorheben möchte ich die Felder: "Rating" und "Status". "Rating" heißt, wie ich die Erfolgschancen einschätze: hot, warm oder cold.
 |
| Formular Leads |
Interessant ist dann noch "Assigned to me. Unter "My Leads" kann ich "Queues" anlegen. Das heißt den Kontakt einer bestimmten Gruppe zuordnen. Zum Beispiel nach Region oder Branche.
 |
| Queues in der Lead-Ansicht |
Möchte ich den Lead Frank Fischer konvertieren taucht folgendes Menüfenster auf:
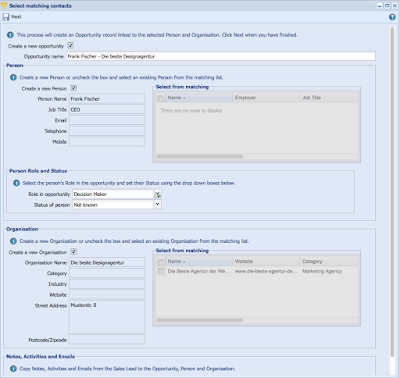 |
| Formular "Convert Lead" |
Es spart viel Zeit. Ich muss nicht erst in Opportunities gehen, um ein Angebot anzulegen oder eine neue "Organisation" anlegen. Auch an der Stelle wirkt Workbooks sehr durchdacht.
Reports
Es gibt eine Reihe von Reports, die individuell angepasst werden können.
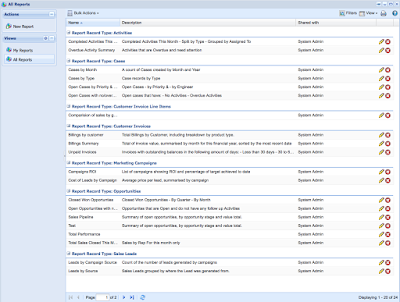 |
| Übersicht über die verschiedenen Reports |
Hier ein Beispiel, wie eine Auswertung der Angebots-Pipeline nach Phasen aussieht.
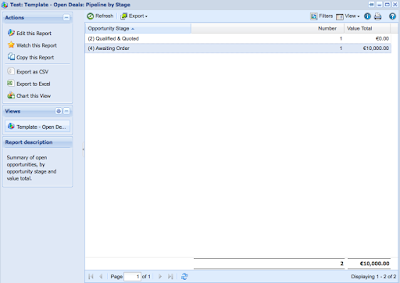 |
| Ansicht eines Reports "Pipeline by Stage" |
Forecasts
Mithilfe von Forecasts kann ich eine wöchentliche oder monatliche Auswertung der eigenen Pipeline machen. Ich kenne das aus der Zeit, als ich wöchentlich zum Rapport bestellt wurde und solche Punkte durchgesprochen wurden: Was hast du für Angebote verschickt, welche sind besonders viel versprechend ...
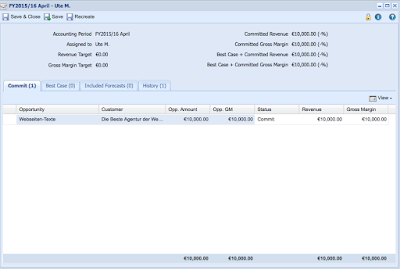 |
| Ansicht Forecast |
Campaigns
Zum Abschluss noch Campaigns. Damit kann ich, wie oben bereits erwähnt, Marketing-Kampagnen planen und verwalten.
 |
| Formular "Campaign anlegen" |
Auch hier gibt es einige Reiter. Hervorheben möchte ich:
Members
Hier kann ich eine Teilnehmerliste erstellen.
 |
| Teilnehmer zu einer Kampagne hinzufügen |
Beim Hinzufügen der Namen kann ich auch den Status festlegen. Zu Beginn der Aktion schätze ich alle Kontakte natürlich als "Interested" ein. Im weiteren Verlauf kann ich diesen Status auf "Not interested" ändern.
 |
| Personen zu einer Kampagne hinzufügen |
Member Status
Darüber hinaus kann ich weitere hinzufügen. Zum Beispiel beim Vertriebsbarcamp: Zugesagt, Abgesagt, Entscheidet sich ...
 |
| Übersicht über Member Status |
Finde ich ziemlich praktisch. Auf diese Weise spart man sich die Excel-Liste.
Fazit
Das Design ist gewöhnungsbedürftig. Ansonsten ist Workbooks ein sehr gutes Tool mit großem Funktionsumfang. Beim Benutzen konnte ich kaum Einschränkungen feststellen, wie etwa bei InTouch, bei dem ständig Hinweise auftauchen: Dieses Feature steht erst ab der Premium-Version zur Verfügung.
Es sind vor allem kleine Details, die mich begeistert haben:
- Bei Campaigns der Member Status.
- Beim Konvertieren von Leads kann ich ein Häkchen für die nächste Aktion setzen, etwa Anlegen eines Angebotes oder eines Unternehmens. Daraufhin öffnet sich genau das Formular, das ich dann brauche.
- Die verschiedenen Reiter, die helfen alles Wichtige auf einem Blick zu haben.
Die Liste könnte ich noch weiter fortführen. Daher: Es lohnt sich, zumindest ein paar der Videos anzuschauen und sich selbst ein Bild zu machen, zum Beispiel das Einsteiger-Video oder Workbooks for Sales.
Hier noch der Versionsvergleich. Wie man sieht ist die Freeversion keine extrem abgespeckte Variante, im Gegenteil.
Ähnliche Artikel:
Ich habe bereits ein paar CRM-Systeme getestet. Eine Übersicht findet sich unter: "CRM Freeware: 21 kostenlose CRM-Tools im Test".
